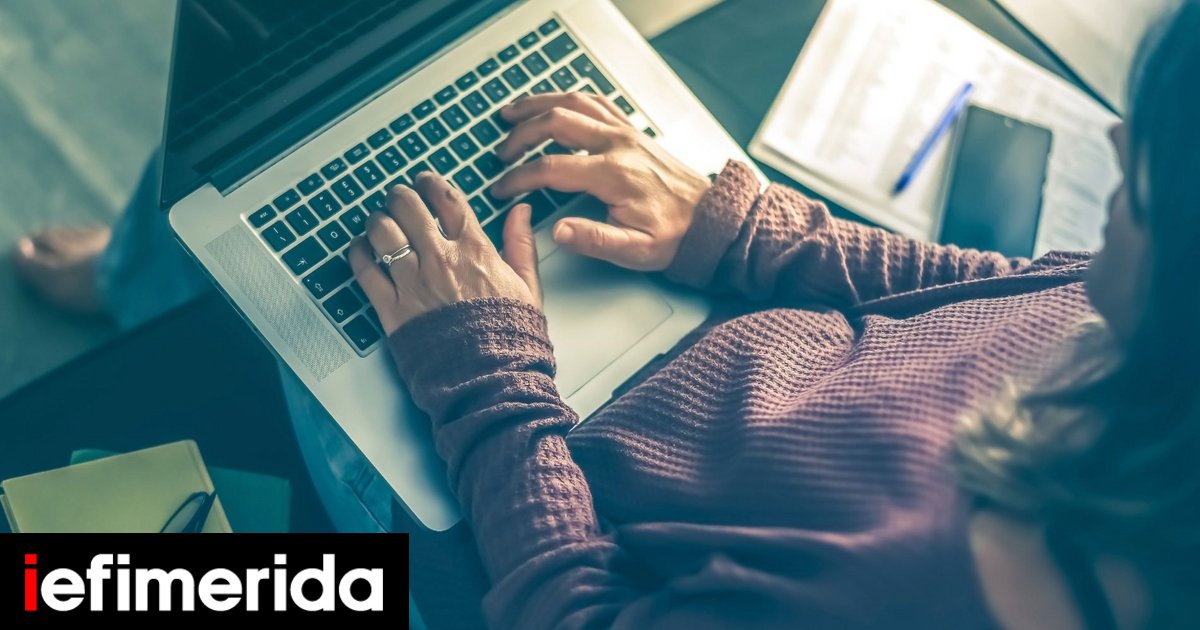
A slow computer can become a huge problem, affecting your productivity and causing you undue stress.
“However, before you get frustrated and run to buy a new device, there are several simple and effective steps to make your computer faster,” say experts from the team of global digital security company ESET. From freeing up hard drive space to updating drivers, you can “wake up” your sluggish PC yourself and get back up and running in no time.
A few years ago, this might have seemed like a job only an expert could do, but nowadays Windows really makes it easier for any of us to make some simple settings that will make a huge difference.
How to make your computer run faster
Here are 10 tips from ESET experts for Windows 11 and Windows 10.
- Save disk space
You’ve probably been using your slow computer for a few years now, and you probably don’t even remember the last time you cleaned out your Downloads folder. So start there:
Look in your Downloads folder and any other folders where you keep your documents, photos, or videos and delete what you don’t need.
Alternatively, you can also use an external drive or cloud storage to upload and keep all those space-consuming files that you don’t need on a daily basis. It is very important to always backup all important files, as, one day, your slow computer may decide to go on vacation without asking permission.
And by the way, remember to empty the Recycle Bin too!
2. Manage your apps
Go to the Start menu and click on Settings. On the left side, select Apps and Installed apps. Go to the list of programs on your computer and if there is something you don’t need, click on the three dots in the right corner and select Uninstall.
Not only will it save space, but it will also reduce the activities running in the background.
3. Storage cleaning
After Windows 10, Microsoft introduced a feature called Storage Sense that helps you get a better idea of how your computer’s storage space is being used, allowing Windows to manage cleaning up your computer for your account. This includes automatically deleting temporary files, emptying the Recycle Bin, or removing old downloaded files.
To enable it and configure how it works, go to the Settings menu again, click System in the left column, and then select Save.
If you’re worried that Windows might delete something you want to keep, you can do it manually. In the same Storage menu, select Cleaning Recommendations. Here you can start by checking if you have any recommended large files that you haven’t opened in a while and might be taking up a lot of space. Once done, click the Show advanced options button and navigate to the list of files that can be deleted, paying particular attention to not selecting downloads if you want to keep them. Select Delete files.
Your computer should now only have the apps and files you really need.
4. Manage the applications you need at startup
One of the biggest frustrations most of us feel when our computer is slow is when we turn on the computer. No, leaving the computer on for weeks isn’t the answer, but we’ll get there.
Restrict apps you give permission to run on startup. To do this, go to the Start menu and type Task Manager and hit Enter. On the left side of this window, click Startup Applications.
You might be surprised to find that things you rarely need start as soon as you turn on your computer. Select only the apps you know and don’t touch anything you don’t – Windows may take a while to start up correctly.
Once you select an app, hover over it, right-click, and disable it. We hope this saves you a few seconds each morning.
5. Adjust your privacy settings
This is a very important point. Not only does it help you speed up your computer, but it will also allow you to control how apps use services like your location or microphone.
Go back to Settings in the Start Menu, select Privacy & Security, and in the App Permissions section, go to each of these: Location, Camera, Microphone, etc. And disable access for applications that do not need these services.
For example, you might want to turn off Cortana’s microphone if you’re not using the Microsoft Assistant, and you can turn off all apps’ access to notifications. Of course, this means that your programs won’t be able to notify you of something they’re programmed to tell you, but it can be beneficial to your system’s performance.
Remember, even if your computer is running fine, always take a look at this list so you know exactly what permissions you’re giving to your installed apps.
6. Energy efficiency management
In Settings, select System and go to the Power & Battery section. Windows is very good at managing power mode. It’s especially useful if you’re using a laptop that’s not connected to a power source, in which case you can choose the Balanced or Optimized mode for power efficiency if your battery is running low. But, if your computer is online and very slow, select the best performance mode. Even though your computer may be exposed to higher temperatures and you may hear the fan ready to take off like an airplane, you will definitely get your machine to work as fast as it can.
7. Turn off the visual effects
This may make Windows less pretty, as we’ll turn off the pretty animations, but it’s a sacrifice worth making if your computer is really slow. To do this, go to Settings, select Accessibility, and then select Visual Effects. Go ahead and turn off transparency effects and animation effects.
8. Update your computer
this is important. Keeping your computer up to date will ensure that you take advantage of various fixes and tweaks that can provide much better performance in certain applications, making your overall experience much smoother. At the same time, updates provide the necessary protection against vulnerabilities that hackers can exploit.
In the Start menu, type Windows Update and hit Enter. Windows will display all available updates. All you have to do is click download and install. Windows will let you know about future updates, but if you want to make sure you’re always up to date, check this list from time to time.
9. Check for malware
Although the memory consumption may increase while the security software scans for all kinds of malware, it is worth it. To avoid running scans in the background, if you need that power to work, you can choose to run these scans manually, as well as make sure you’re running the latest version of the security software of your choice. Alternatively, you can scan online for free with reputable software. Protecting your computer from malware will prevent your computer’s resources from being used for malicious purposes and protect your files, activity, and personal information.
10. Reset your computer
While this is not the same as completely formatting your computer, it is the last procedure you can do at home without seeking professional help. If nothing on this list works and you want to try a near-new build of your PC, you can choose to Reset PC. To do this, go to Settings and System and select Reset. You can then choose to keep your files or remove everything for a factory reset. Again, remember that even if you choose to keep your files, you could lose them if something goes wrong, so always keep backup copies of all important documents and information.
Finally, an extra tip from the ESET experts! Don’t leave your computer running for days on end just because you think it will take too long to start up. Alternatively, you can let it go to sleep instead of turning it off, but be sure to turn it back on every two or three days. Contrary to what you might think, shutting down your computer does not close all running processes, while restarting your computer does all necessary installations and updates and closes all applications.

“Avid problem solver. Extreme social media junkie. Beer buff. Coffee guru. Internet geek. Travel ninja.”
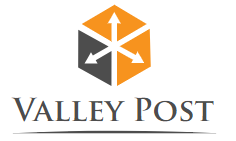




More Stories
Used Car Travels Around The World – Crashed, Sold For New Car
If it weren’t for the merger of Attica Bank and Bankritia, they could have collapsed.
Debt: When will it return to 60% of GDP – “Snowball” Stournara and the Greek Bell